サイト制作者や運営者の皆さんは、当然それぞれのコンバージョンを計測できるように設定されると思います。
サイトを製作するたびに、アナリティクスの設定がおざなりになったり、初期設定はしてもその後数字の活用ができていない人が結構多いものです。
できるだけ僕はサイト製作に関わった際には、その部分のサポートに重きを置くようにしていますが・・・
特にこのコンバージョン設定には、わりと毎回間違ったり悩むので今回整理しておきたいと思います。
検索しても情報が古かったりわかりにくかったりしたので、同じような方が少しでも楽になればと思います。
今回は、特定のURLのクリックを計測するためとして解説します。
タグマネージャー の導入
まずは、まだアカウントがない方はタグマネージャー の導入からお願いします。
わりとアナリティクスだけで管理している方も多いですが、やはり、条件設定が変わったり埋め込みタグが増えていくことを考えると、タグマネージャー で管理した方が間違いなく楽ですのでおすすめです。
アカウント設定は必要項目を埋めるだけなので、特に問題はないかと思います。
アカウント情報を入力し利用規約に同意すると、インストールタグが表示されます。
2つのインストールタグが表示されるので、それぞれHTMLの指定の場所に追加します。
・<head> のできるだけ上部
・開始タグ <body> の直後
の2箇所に追加します。
このあたりに関して困った際はこちらを参考にしてください。
変数の設定
1. タグマネージャー のワークスペースにアクセス
2. 設定をクリック
3. クリックの項目の全てにチェックがあることを確認
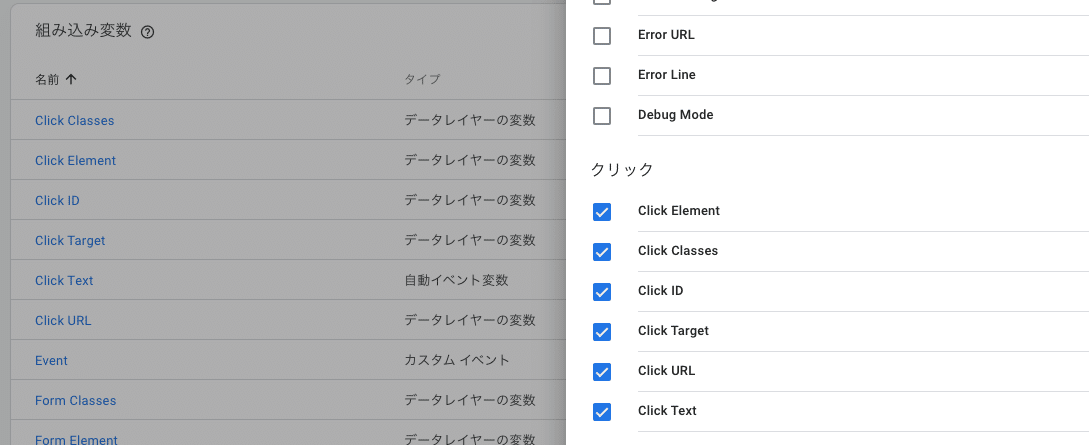
トリガーの設定
1. トリガーをクリック
2. 新規をクリック
3. トリガーの名前を設定しタイプの選択から「リンクのみ」を選択
4. 「タグの配信を待つ」にチェックを入れる
「待ち時間の上限」は2000のまま
5. Page URLは、「正規表現に一致」を選択し、値の欄に「 .* 」を入力(すべてのページを意味します)
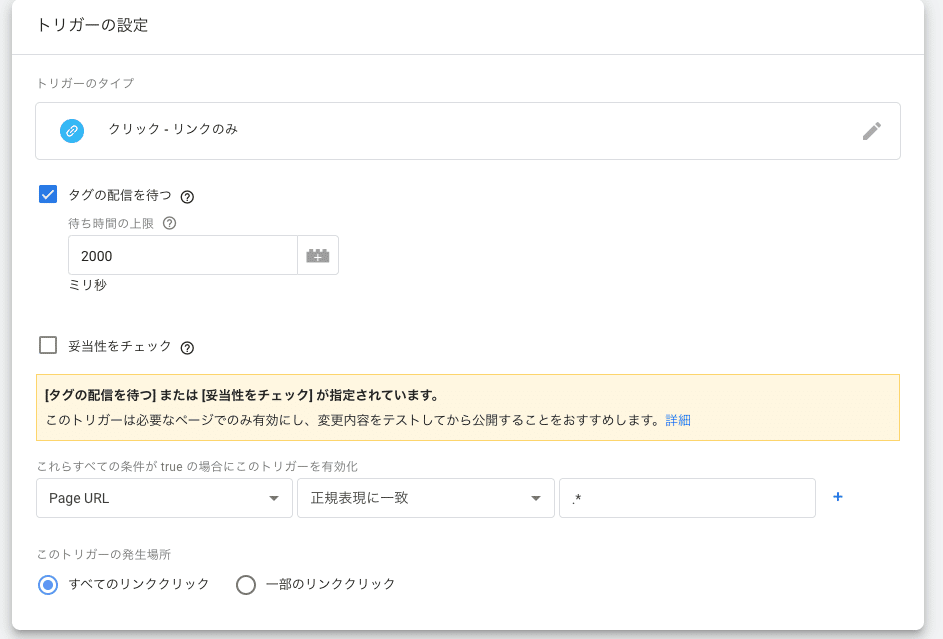
6. 配信タイミングの設定
今回は、特定のURLのクリック数を測定したいので、
電話番号リンクのタップ数を計測したいので、「一部のリンククリック」を選択して、
「Click URL」「含む」をプルダウンから選択し、その横の値の欄にその特定のURLを入力します。
ちなみに、電話タップを計測したいのであれば、ここに「tel:」を入力します。
特定の電話番号を指定したいのであれば、aタグに含まれている電話番号となります。
7. 保存をクリックしトリガーの設定完了
タグの設定
1. 新規からタグのタイプを選択し、「Google アナリティクス: ユニバーサル アナリティクス」を選ぶ
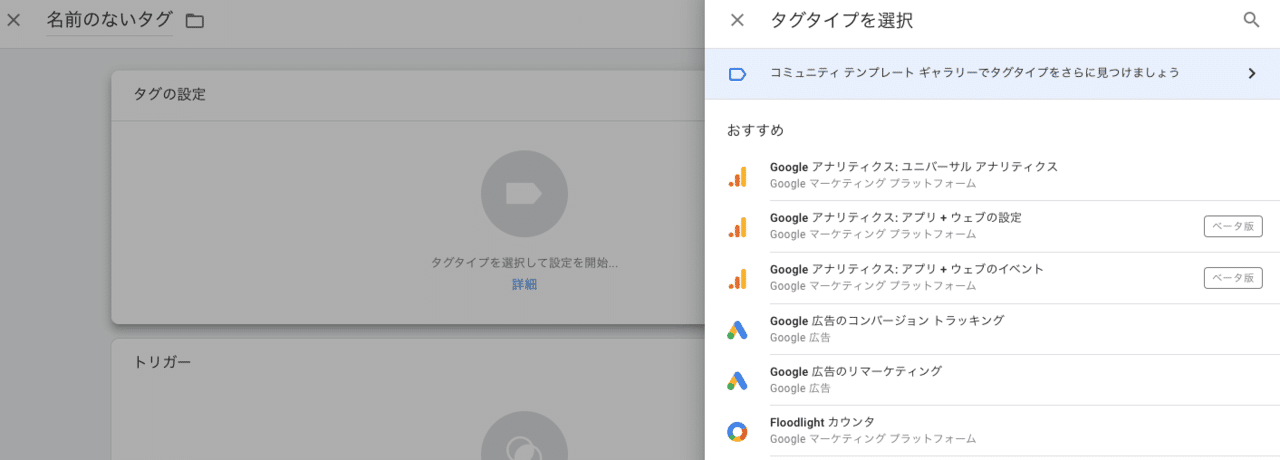
2. トラッキングタイプは「イベント」を選択
3. グーグルアナリティクスでのイベントと合わせて、カテゴリ・アクション・ラベルを入力します。
カテゴリ:今回はクリック先の商品カテゴリー名で区別
アクション:click
ラベル:クリック先の商品名
としました。
4. 「このタグでオーバーライド設定を有効にする」にチェックを入れ、グーグルアナリティクスのUAから始まるトラッキングIDを入力します。
5. 配信トリガーを選択
先ほどの配信トリガーを選択し名前をつけて保存します。
6. 公開
公開ボタンを押したらタグマネージャー での作業は終了です。
グーグルアナリティクスで、イベントを設定したのち、リアルタイム>イベントをチェックして動作確認をして完了です。
以上です。
実際に一度でもしてみればわりと簡単ですし、さすがのグーグルさんはどんどん便利になっていますので、難しく考えず自分でしてみるのもいいと思います。
僕のおすすめは、よほどの大企業でない限りは経営者みずから理解して数字を把握することです。
サイト上の数字に限らず、数字は把握しただけでは意味がありませんし、それを一番そのまま活かせるのは日々経営判断をしている経営者自身です。
その数字にみずから日々触れておくことによって、判断が変わる場合もあると思います。
参考にしていただければ幸いです。