目次
ステップ1:YouTubeチャンネルを作成・ログイン
まずはライブ配信に使う GoogleアカウントでYouTubeにログインし、チャンネルを作成しましょう(すでにチャンネルがある人はOKです)。
ステップ2:ライブ配信の有効化(初回は24時間かかる)
YouTubeにログインした状態で
→ https://www.youtube.com/live_dashboard
- 「ライブ配信を開始」をクリック
- 電話番号による本人確認が必要です(SMS認証)
- 初めての場合、ライブ機能が有効になるまで最大24時間かかります
ステップ3:配信方法を決める(3つの選択肢)
| 配信方法 | 特徴 |
| ウェブカメラ配信 | ブラウザから手軽に配信できる |
| ストリーミングソフト(OBSなど) | 画面共有・複数カメラ・演出ができる |
| スマホ配信 | 外出先から配信。登録者50人以上が必要 |
ステップ4:配信の設定を行う
配信前に以下を入力・設定します:
- タイトル・説明文・カテゴリ
- 公開範囲(公開 / 限定公開 / 非公開)
- サムネイル画像(任意)
- 配信のスケジュール日時(予約も可能)
- 子ども向けコンテンツかどうかの選択
ステップ5:配信をスタート!
- ウェブカメラ配信:そのまま「配信を開始」を押すだけ
- OBS配信:YouTubeの ストリームキー をOBSに入力して、「配信開始」!
【補足】スマホからライブ配信したい場合
- チャンネル登録者 50人以上 が必要です(2023年から変更)
- YouTubeアプリを開いて「+ボタン」→「ライブ配信を開始」からスタート
【おすすめ配信ソフト】
- OBS Studio(無料):高機能で一番人気
- Streamlabs OBS:初心者でも使いやすいUI
- XSplit(有料プランあり):商用向けにも対応
OBSでYouTubeライブ配信する方法
◆ ステップ1:OBSをインストールする
- 公式サイト:https://obsproject.com/ja
- Windows/Mac両対応。無料で使えます。
◆ ステップ2:OBSを起動 → 初期設定を行う
- 初回起動時に「自動構成ウィザード」が表示されます。
- 目的の選択:「ライブ配信を最適化」
- 配信サービスの選択:ここではスキップしてもOK
- あとから手動で設定できます。
◆ ステップ3:YouTubeと接続する(ストリームキー設定)
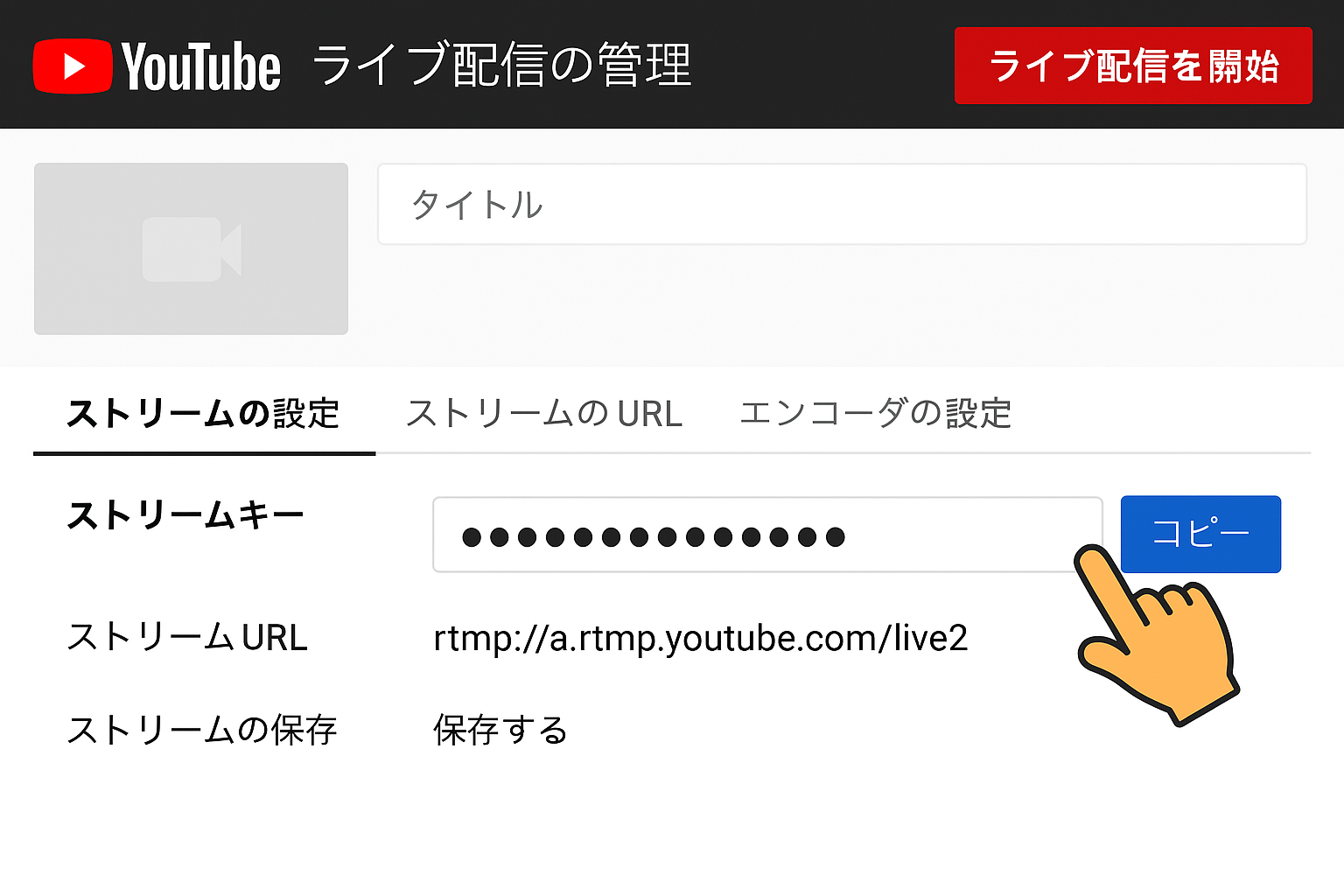
① YouTube側でストリームキーを取得
- YouTubeにログイン → YouTube Live管理画面
- 「ライブ配信の管理」から新しい配信を作成
- 下の方にある「ストリームキー」をコピー
② OBSに貼り付け
- OBSメニュー →「設定」→「配信」
- サービス:YouTube / YouTube Gaming
- サーバー:デフォルトでOK
- ストリームキー:先ほどコピーしたキーを貼り付け
- 保存して閉じる
◆ ステップ4:映像と音声のソースを追加する
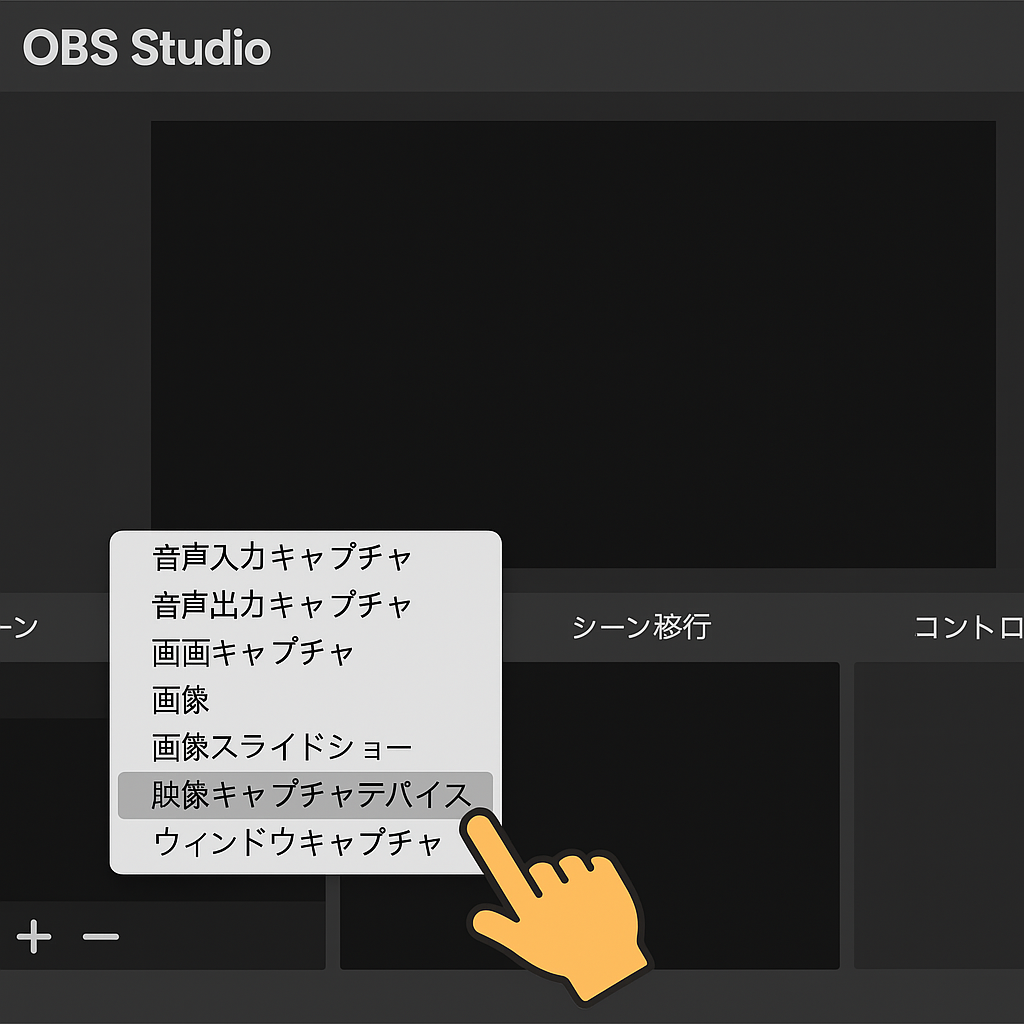
- 【映像ソースの追加】 「ソース」欄の「+」ボタン
- 「映像キャプチャデバイス」→ カメラを選択
※PCの内蔵カメラや外付けウェブカメラを指定
【画面共有したい場合】
- 「画面キャプチャ」や「ウィンドウキャプチャ」を選択
【音声ソースの確認】
- 「音声ミキサー」にマイクとPC音声が表示されていればOK
- 入っていない場合は「音声入力キャプチャ」でマイクを追加
◆ ステップ5:映像と音声のテスト
- 音声が入っているか → 音声ミキサーのバーが動くか確認
- カメラ映像や画面が正しく表示されるか
◆ ステップ6:配信スタート!
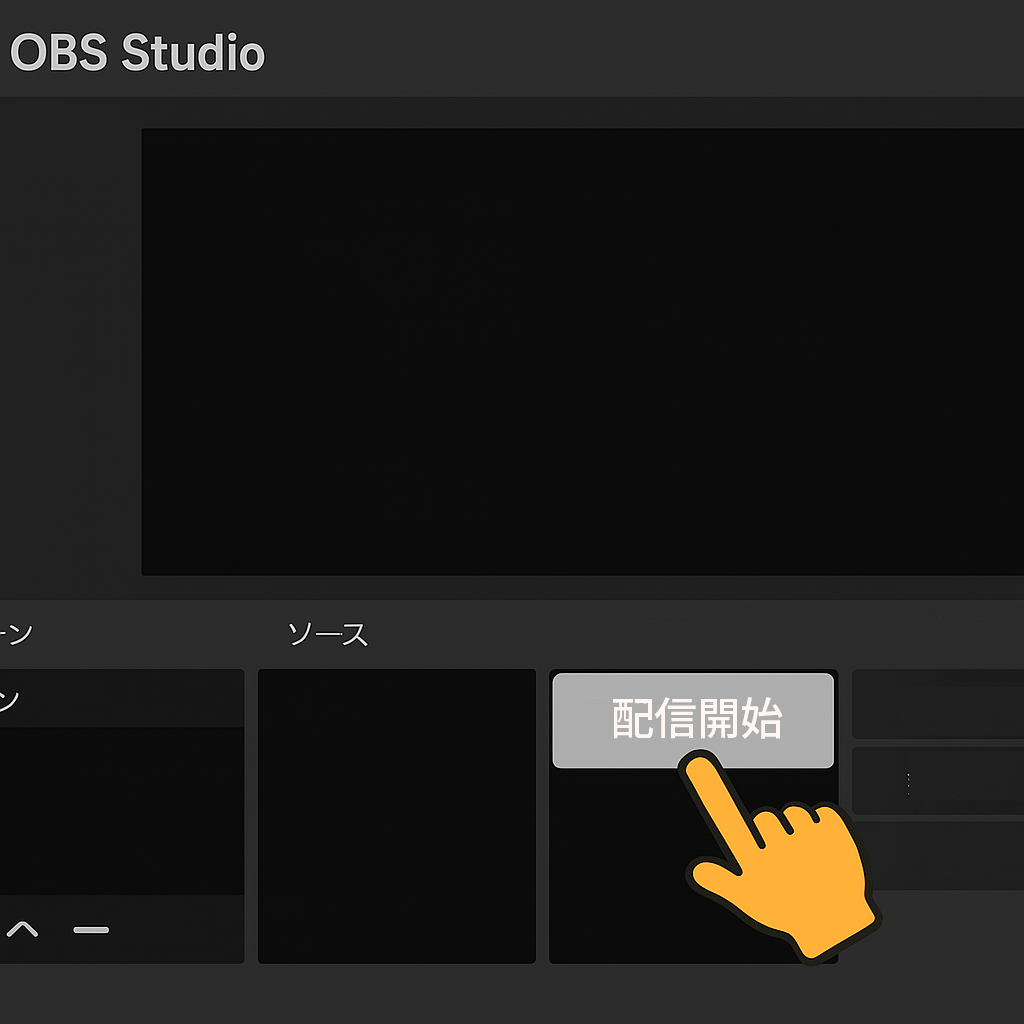
- OBS右下の「配信開始」をクリック
- YouTube側でも「ライブ配信中」になります
補足:推奨の出力設定(映像品質)
OBSの「設定」→「出力」から以下を参考にしてください
| 項目 | 設定例 |
| 出力モード | シンプル |
| ビットレート | 2,500〜4,500kbps(HD画質) |
| エンコーダ | x264(高性能PC)または「ハードウェア(NVENC)」 |
| 音声ビットレート | 160kbps程度 |
※回線速度やPCスペックによって調整が必要です。
【まとめ】OBSでやることは大きく6ステップ
- OBSインストール
- 自動構成または手動で設定
- ストリームキーの入力
- ソース(映像・音声)を追加
- テスト確認
- 配信開始!